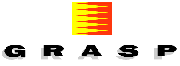| SearchPal starts up the same browser that Windows starts when you double-click
on an HTM file in the File Manager (Windows 3.1) or Explorer (Windows 95).
If you have installed multiple browsers on your system, you must ensure
that the correct browser is associated with the file type 'HTM.'
Since some versions of Windows 95 come with Internet Explorer built-in, you may have
multiple browsers installed without even knowing it.
The association of 'HTM' file types to a browser
is usually performed automatically when you install the browser. This is a problem only
when you are trying to run a 16-bit version of Netscape under
a 32-bit operating system (e.g., Windows 95).
If you are trying to use a 16-bit version of Netscape on Windows 95, here are instructions on how to get your preferred browser
to launch from SearchPal:
- Install the Netscape browser if it isn't already installed. Remember
the name of the directory where you installed it. In this example we will
use the directory C:\NETSCAPE
- Start the Windows Explorer. To do this, you can either:
- double-click on the 'My Computer' desktop icon, or
- click on the Start button on the Taskbar, and select
Windows Explorer from the Programs menu
- Select Options from the View menu
- Select the Tab labeled 'File Types' from the Options dialog box
- In the list labeled 'Registered file types', find and select
the entry associated with 'HTM' files.
- The file type details section at the bottom of the dialog enumerates
the extensions associated with each type. You select a type by clicking
on it with the mouse, at which point you can read the information displayed
in the file type details section.
The browsers previously installed on your system control where you
find this association. You will typically find the HTM extension associated
with a type named 'Internet Document (HTML).' However, if certain
versions of Netscape have been installed, you will find the HTM extension
associated with a type named 'Netscape Hypertext Document.' If
neither of these types exists, and you cannot find a file type associated
with HTM, contact Grasp.
- With the file type you found above selected, click on the Edit button.
This brings up the 'Edit File Type' dialog box.
- In the list labeled 'Actions', click on the word 'open'
- Click on the Edit button. This brings up the 'Editing action'
dialog box.
- In the edit field labeled 'Application used to perform action'
enter the drive and directory name where you installed Netscape, and the
name of the Netscape executable file.
- Example: C:\NETSCAPE\NETSCAPE.EXE
If there are characters such as '%1' at the end of the existing
field, leave those unchanged -- edit only the drive, directory, and application
name.
- If there is a check in the checkbox labeled 'Use DDE', remove
the check by clicking on the checkbox.
- Click on the 'OK' button in the 'Editing action' dialog box.
- Click on 'Close' in the 'Edit File Type' dialog box.
- Find and select 'URL:HyperText Transfer Protocol' in the
list labeled 'Registered file types' by scrolling through the
list.
- Repeat steps 6 through 12
- Click on 'Close' in the Options dialog box.
|