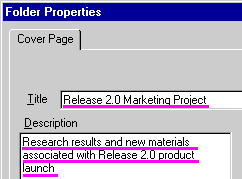|
topic links |
tutorial home |
scenario home |
e-mail support
|
|
Scenario: Getting Started with Intraspect
|
|
19: Creating new folders
|
|
|
Create a new folder in your Private Folder to organize the objects that you have collected
|
|
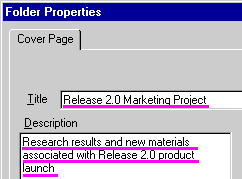
- Choose the New Folder button on the Action Toolbar at the top of the Context Pane. Refer to the tool tip to verify that you have the correct button. The Folder Properties dialog appears.
- Enter a title in the Title field. Compose a title that conveys the meaning or value of the object in relation to your business purpose; for example, the folder may contain documents about "Release 2.0 Marketing." Refer to Naming in Intraspect for help with creating useful folders.

- Enter a description for your new folder in the Description field.

- Choose OK.
|
The folder appears in the Context Pane within your Private Folder, and it is ready to receive objects that you want to place in it
|
|
|
Related Topics
|