|
||||||||||||||||||||||||||||||||||||||||||||||
|
topic links |
tutorial home |
scenario home |
e-mail support |
||||||||||||||||||||||||||||||||||||||||||||||
| ||||||||||||||||||||||||||||||||||||||||||||||
| Suppose you need to attach a note to your colleagues about one of the objects that you saved in your Public Folder
| ||||||||||||||||||||||||||||||||||||||||||||||
By creating a comment, you can capture important information that is easily noticed and retrieved by others. You can use comments to annotate documents, provide cross-references to URLs, and so on. | ||||||||||||||||||||||||||||||||||||||||||||||
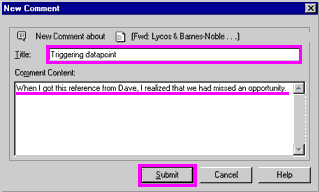
| ||||||||||||||||||||||||||||||||||||||||||||||
Your comment is now complete. Note that the comment appears under the object that it comments on, indented and with the title, the author and the creation date | ||||||||||||||||||||||||||||||||||||||||||||||
| ||||||||||||||||||||||||||||||||||||||||||||||
|
Related Topics | ||||||||||||||||||||||||||||||||||||||||||||||