|
||||||||||||||||||||||||||||||||||||||||||||||
|
topic links |
tutorial home |
scenario home |
e-mail support |
||||||||||||||||||||||||||||||||||||||||||||||
| ||||||||||||||||||||||||||||||||||||||||||||||
| Now that your Intraspect Discussion is fully installed, you decide to send a welcome message to let recipients know that the discussion is available to them
| ||||||||||||||||||||||||||||||||||||||||||||||
Using your Intraspect Discussion is a simple extension of using e-mail functions such as Send Message and Reply. | ||||||||||||||||||||||||||||||||||||||||||||||
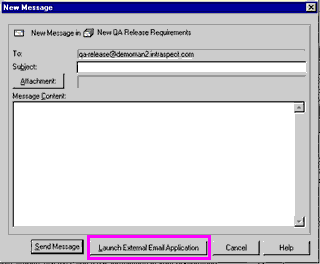
| ||||||||||||||||||||||||||||||||||||||||||||||
| ||||||||||||||||||||||||||||||||||||||||||||||
|
Related Topics | ||||||||||||||||||||||||||||||||||||||||||||||